엑셀은 많은 사람들이 업무와 일상에서 필수적으로 사용하는 도구입니다. 특히 데이터 정리 및 관리에 있어서 날짜와 관련된 작업은 빈번하게 발생하는 일입니다. 따라서 엑셀에서 날짜 형식을 효율적으로 변경하는 방법은 꼭 숙지해야 할 사항입니다. 이번 포스팅에서는 간편하게 날짜 형식을 변경하는 방법과 더불어 날짜 설정을 조정하는 팁을 소개하겠습니다.
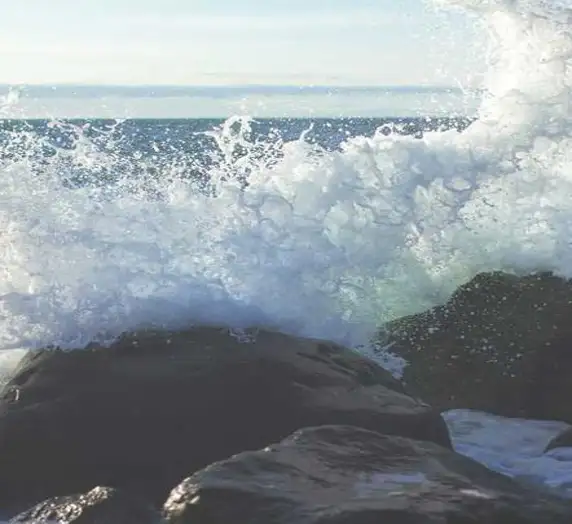
엑셀에서 날짜 형식 변경하기
엑셀에서 날짜 데이터를 입력할 때 종종 우리는 특정한 형식으로 표시해야 할 필요가 있습니다. 기본적으로 엑셀은 입력된 데이터를 자동으로 날짜로 인식하고, 컴퓨터의 설정에 따라 날짜 형식을 결정합니다. 이로 인해 사용자가 원하는 날짜 형식으로 조정하기 위해 다음과 같은 방법을 사용합니다.
1. 홈 탭을 통한 날짜 형식 설정
가장 간단하게 날짜 형식을 변경하는 방법은 Excel의 홈 탭을 사용하는 것입니다. 이 방법은 사용자 친화적이며, 신속하게 날짜 형식을 설정할 수 있습니다.
- 먼저 날짜가 포함된 셀을 선택합니다.
- 홈 탭에서 숫자 그룹의 드롭다운 메뉴를 클릭합니다.
- 그 후, ‘짧은 날짜’ 또는 ‘긴 날짜’ 형식을 선택하여 원하는 날짜 스타일로 변경합니다.
2. 셀 서식 대화 상자로 세부 조정하기
더 정교한 날짜 형식을 원한다면, 셀 서식 대화 상자를 이용하는 것이 좋습니다. 이 과정을 통해 다양한 날짜 형식을 세밀하게 설정할 수 있습니다.
- 변경할 날짜가 있는 셀을 선택한 후, 오른쪽 클릭하여 ‘셀 서식’을 선택합니다.
- 셀 서식 대화 상자에서 ‘숫자’ 탭으로 이동한 후 ‘날짜’를 선택합니다.
- 원하는 날짜 형식의 목록에서 적절한 옵션을 선택하고 확인을 클릭합니다.
자동으로 날짜 입력하기
일정한 날짜 형식으로 데이터를 자주 입력해야 하는 경우, 자동화된 방법을 사용하는 것이 효율적입니다. 엑셀에서는 ‘TODAY’ 함수를 통해 사용자가 매일 날짜를 손쉽게 업데이트할 수 있는 방법을 제공합니다.
1. TODAY 함수 활용하기
‘TODAY()’ 함수를 사용하면 엑셀 파일을 열 때마다 오늘 날짜로 자동으로 갱신됩니다. 이를 통해 날짜를 매번 수정할 필요가 없어 많은 시간을 절약할 수 있습니다.
- 날짜를 입력할 셀에 ‘ =TODAY() ‘를 입력합니다.
- 이 함수는 현재 날짜를 반환하므로, 파일을 열 때마다 자동으로 오늘 날짜로 갱신됩니다.
2. 날짜 형식 커스터마이징
또한, 엑셀은 날짜 형식을 커스터마이즈할 수 있는 기능을 제공합니다. 사용자가 원하는 방식으로 날짜를 표현할 수 있습니다.
- 셀 서식 대화 상자에서 ‘사용자 정의’를 선택하여 특정 형식 코드를 입력합니다.
- 예를 들어, ‘yyyy-mm-dd’, ‘dd/mm/yyyy’와 같이 사용자가 원하는 방식으로 날짜가 표시되도록 설정할 수 있습니다.
텍스트를 날짜로 변환하기
가끔 CSV 파일이나 다른 데이터 소스로부터 가져온 날짜가 텍스트 형식으로 되어 있어, 엑셀에서 날짜로 인식하지 못하는 경우가 있습니다. 이때는 텍스트를 날짜 형식으로 변환하는 방법이 필요합니다.
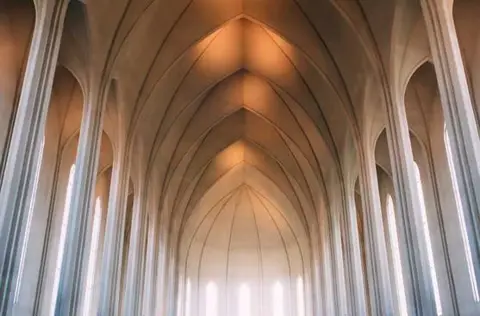
1. 데이터 텍스트 나누기 기능 활용하기
텍스트로 되어 있는 날짜를 날짜 형식으로 바꾸기 위해 ‘텍스트 나누기’ 기능을 활용할 수 있습니다.
- 텍스트로 된 날짜를 포함하는 셀 범위를 선택합니다.
- 데이터 탭으로 가서 ‘텍스트 나누기’를 클릭합니다.
- 그 후, 구분 기호를 선택하고 다음 단계에서 적절한 형식을 설정합니다.
2. DATE 함수 사용하기
텍스트를 날짜 형식으로 변환할 때는 DATE 함수를 사용하는 방법도 있습니다. 예를 들어, 연도, 월, 일을 각각의 셀에 나누어 입력한 후, 이 값을 DATE 함수로 결합하여 날짜 형식으로 만들 수 있습니다.
특정 날짜 형식을 유지하기
특정 날짜 형식을 유지하려면, 엑셀에서의 자동 변환 기능을 피할 필요가 있습니다. 날짜 입력 시 엑셀에서 이를 잘못 인식하지 않도록 다음과 같은 방법을 사용해 보세요.
- 입력하기 전, 셀의 형식을 ‘텍스트’로 미리 지정하면 엑셀에서 날짜로 자동 변환되지 않습니다.
- 작은 따옴표(‘)를 입력하고 나서 숫자를 입력하면, 엑셀은 이를 텍스트로 인식하여 변환하지 않게 됩니다.

결론
엑셀에서 날짜 형식을 변경하는 것은 데이터 관리와 분석에 있어 매우 중요한 작업입니다. 이번 포스팅을 통해 다양한 방법으로 날짜 형식을 조정하고 자동화하는 팁을 제공받으셨으리라 믿습니다. 이를 통해 엑셀을 보다 효율적으로 활용하여 업무와 일상을 보다 쉽게 관리하시기 바랍니다.
자주 묻는 질문 FAQ
엑셀에서 날짜 형식을 어떻게 변경하나요?
엑셀에서 날짜 형식을 바꾸려면, 먼저 해당 셀을 선택한 후 홈 탭의 숫자 그룹에서 적절한 형식을 선택하면 됩니다.
날짜 자동 입력 기능은 어떻게 사용하나요?
‘TODAY()’ 함수를 사용해 셀에 날짜를 자동으로 업데이트할 수 있으며, 이를 입력하면 열 때마다 오늘 날짜가 표시됩니다.
텍스트로 되어 있는 날짜를 변환하는 방법은?
텍스트 형식으로 된 날짜를 날짜로 변환하기 위해, ‘텍스트 나누기’ 기능이나 DATE 함수를 사용할 수 있습니다.
엑셀에서 특정 날짜 형식을 유지할 수 있는 방법은?
셀의 형식을 ‘텍스트’로 설정하거나 입력 시 작은 따옴표를 붙여주면 엑셀이 날짜로 자동 변환하지 않도록 할 수 있습니다.